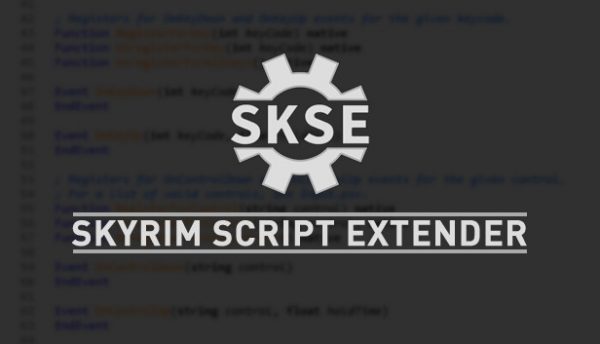If you’re reading this post, chances are those mods you added to your game are calling for SKSE. While it’s a common request for most mods featuring an MCM section, you might also need SKSE to resolve those random CTD desktop crashes.
It might surprise you to learn that installing SKSE is easy. You can have everything set up the extend your mods scripting capabilities of the Skyrim game engine within a few minutes.
Installing SKSE also gives you access to the Sheson Memory patch, significantly reducing the frequency of CTDs in modded games.
In this post, we’ll unpack everything you need to know about how to install Skyrim script extender and how to work with the memory patch.
Where do I Get Skyrim Script Extender?
We recommend you download the files directly from the source.
When downloading your files, make sure you use the “7z Archive” version, instead of the installer version. The following installation instructions require the 7z Archive, allowing for simple testing and re-installation or replacement if needed.
How to Install Skyrim Script Extender?
Installing SKSE is easy; follow these simple steps.
Navigate to the downloads folder.
Extract the skse_1_07_03 archive to a specified folder using the default manager.
Right-click on the file and select the option for “Extract to <name of your archive>”
After extraction, copy these files to the Skyrim game folder (Don’t copy to data folder)
- skse_loader.exe
- skse_1_9_32.dll
- skse_steam_loader.dll
That’s all you need for your Skyrim script extender files. However, there are a few steps you need to take to finish the installation and set things up for your memory tweak.
The first task is to ensure you have everything setup the right way so you can monitor the installation. Visit the Windows C-Panel, and click on “File Explorer Options.” If you can’t find it, select the drop-down menu with the “View by:” menu. You’ll find it in the top-right corner of the menu, and you have the option of changing it to large or small icons.
After opening the File Explorer Options, complete the following tasks.
- Click the View tab.
- Click “Show hidden Files, Folders, and drives.”
- Remove the tick from the “Hide Extensions for known file types” box.
After finishing your changes, click “Apply” and close the window. Remember to apply and close, or you’ll have issues with edits.
Since you’re likely using a mod manager, you have the opportunity to disable the SKSE memory tweak. You can enable or disable scripts in your testing, all with a click of your mouse.
If you’re using the “Creation Kit,” the installation finds and installs the correct scripts at the right times. Follow this process for a successful installation.
- Create a new folder on your desktop and label it SKSE
- Open the folder and create another folder named SKSE.
- Open that folder; it will be the storage for your Sheson memory patch.
- Right-click and create a new text file.
- When naming the file, delete the .TXT, and rename it to SKSE.ini
- When the warning for changing extensions appears, select “Yes”.
- Double click on your text file and copy/paste the following lines of code
[General]
EnableDiagnostics=1
ClearInvalidRegistrations=1
[Display]
iTintTextureResolution=2048
[Memory]
defaultHeapInitialAllocMB=1024
scrapHeapSizeMB=256
Click and save.
That’s it; you created your SKSE initialization files from scratch.
The final stage of the installation involves the following action. Return to the skse_1_07_03 folder, and open your “data” folder, but not the one in your game folder.
- Right-click and copy your scripts folder, pasting it to the initial SKSE folder on your desktop.
- After opening the desktop SKSE folder, you’ll see both the Scripts and SKSE folders.
- Select both folders and right-click.
- Select “Add to archive” and your preferred archive manager.
- Leave the file named SKSE, and Click on “OK.”
- Open the mod manager.
- Install the SKSE archive you just created in the game.
- Set it to active, moving it to the top of the load order.
- Congratulations, you finished installing Skyrim Script Extender.
It’s important to note if the mod manager supports profiles, you’ll need to add Skyrim Script Extender to all active game profiles.
The reason for this action is that the default installer dumps the files to the skyrim/data/scripts folder, marking them as loose files. That’s not ideal, and you’ll have to clean up the installation at some point.
If you choose the strategy of adding the Skyrim Script Extender memory tweak and scripts as a mod, it makes any updates or re-installations easy. Using the Creation Kit, you get the correct installation of all the papyrus source files.
How to Install Skyrim Script Extender – Tweaking the Memory
After the introduction of SKSE, developers moved it to SKSE, increasing it to 768Mb to boost performance. However, since its release, more users are adding 2k+ and 4k+ textures to the platform, and some reasonably “heavy” mods. Eventually, you start experiencing those dreading random crashes in the modded game as well.
For best results, we need to increase the “space” in the game in multiples of the original, up to a max of 1280. With this post, we’re recommending you up that to 1024. However, if you’re using limited Ram, then you might have to stick with 768. Those gamers intending to use heavy mods, with plenty of Ram in their machine, can start with 1024 right off the bat.
Pro Tip on Save Files – The game permanently saves the progress and state of all aspects of your Skyrim session in your save files. As a result, it makes it a terrible idea to remove scripted mods from a game while it’s running.
The same “space” affects the structure of the save file. Therefore, we recommend increasing the amount on a steady, consistent, and safe basis. However, it’s important to note that decreasing the amount adversely affects the saving process’s stability, and it may end up breaking your script.
If things aren’t working out as you expect, you might feel you have to switch your settings back to 768. If that’s the case, make sure you start a new game instead of making the changes in-game.